👇以下に当てはまる方は必読です!!👇
- ブログの事も全て解らんけど、ブログを始めたい
- 副業にブログが良いって聞いたから始めたい
- WordPress(ワードプレス)ブログが良いらしいから取り敢えず始めたい
- 取り敢えず流れ作業で言う通りにしてたら始まってたい
1『WordPressブログ』作成の意味と大まかな流れ
では、何故ブログでお金になるの?
↳色々ありますが主に
①アフィリエイト(成功報酬型広告)
②Googleアドセンス(クリック型広告)
があるからですね
①は商品が購入されたり、サービスが申し込みされるなどの成果に繋がったら報酬が発生する仕組み
②はブログに設置した広告がクリックされたら報酬がもらえるという仕組み
本当は後一つ自分の商品を売るもありますが…
という事で、取り敢えず副業にブログを選んだ方は始め方をみましょう
WordPressブログの始め方【簡単4ステップ】!!
➊有料サーバーの申し込み
➋独自ドメイン用意
➌ブログ開設
➍ブログの初期設定
??完全無料で始めれない??って方には無料の【はてなブログ】の始め方を参考にして下さい
??有料サーバーや独自ドメインって必要??
って方は別の機会に説明しますので、今回はこの流れで始めます
➊【XSERVER】(有料サーバー)
➋【お名前.COM】(有料ドメイン)
➌【WordPress】(ブログ)
2 『WordPressブログ』を作る前に!
2.1 サーバーの申し込み手順
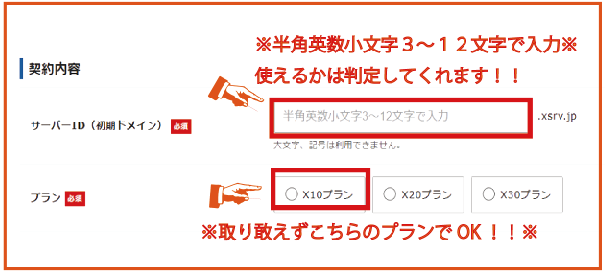
⇩【必須のところを全部記入する】⇩



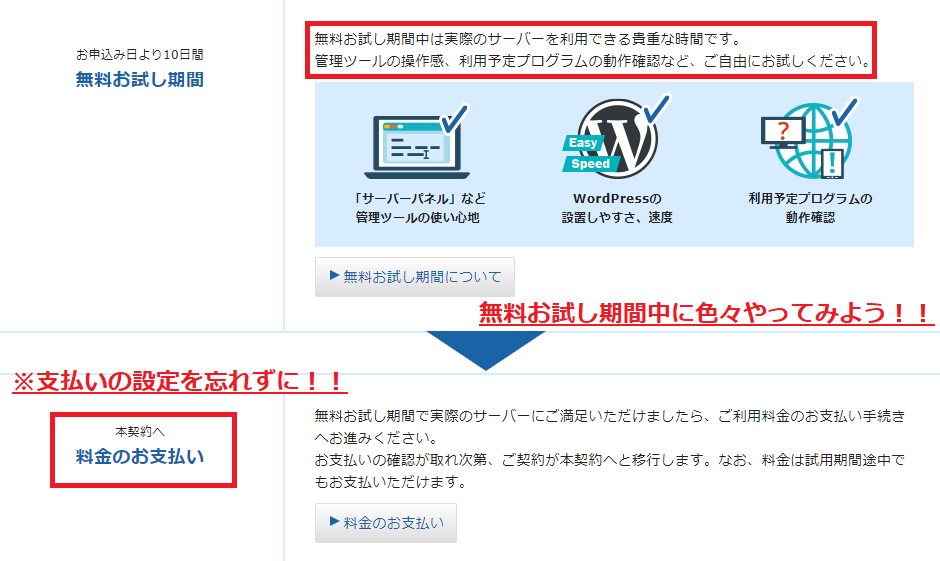
サーバーの申し込みが完了したら
【Xserver】■重要■サーバーアカウ
というメールが届きますので必ず確認しましょう!

上に書いたメールにある
『XSERVERアカウントID』
『XSERVERアカウントパスワード』を入力してログイン!
ログインができたら『料金のお支払い/請求書発行』をクリック!
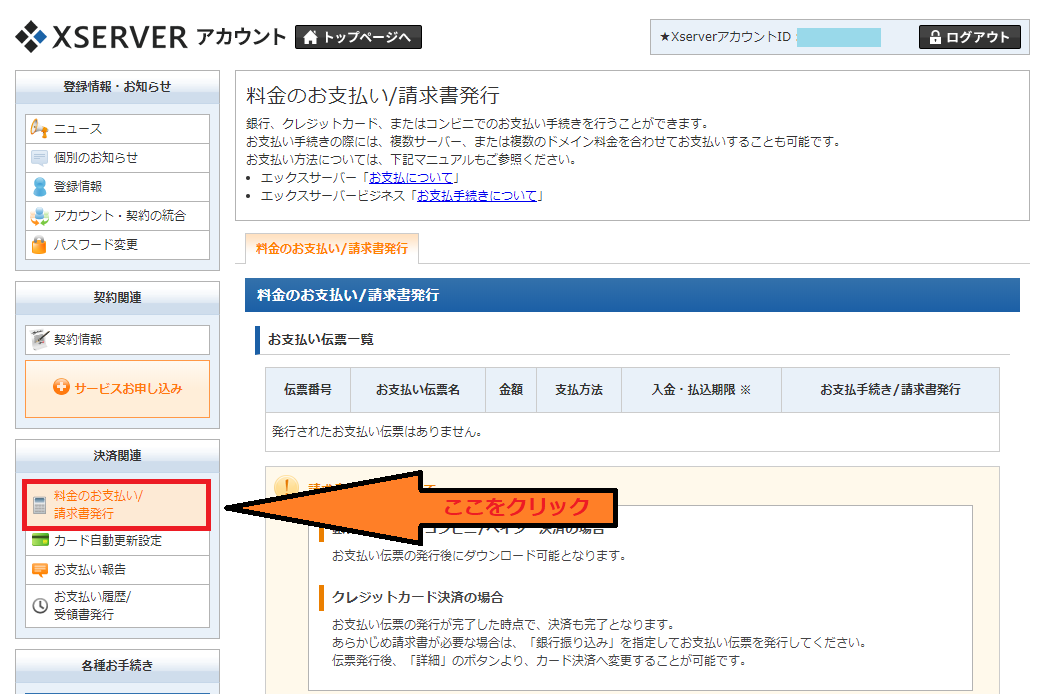

注意点 請求書の発行について
銀行振り込み・コンビニ/ペイジー決済の場合お支払い伝票の発行後にダウンロード可能となります。
※クレジット決済を選択された場合は、お支払い確定画面で決済処理が完了するためお支払い伝票が発行されません。
クレジットカード決済の場合お支払い伝票の発行が完了した時点で、決済も完了となります。
あらかじめ請求書が必要な場合は、「銀行振り込み」を指定してお支払い伝票を発行してください。
伝票発行後、「詳細」のボタンより、カード決済へ変更することが可能です。
もちろん
キャッシュレス還元もあります!!



これで
➊有料サーバーの申し込み
は完了です
【XSERVER】で申し込まれる方はこちらからどうぞ⇩
![]()
では、次にドメインの申し込みです
2.2ドメインの申し込み手順
➊ドメインを選択する
➋ドメインを購入する
➌メールをチェックする
➍サーバーとドメインを紐づける
➎独自SSL化をする
➊ドメインを選択する
ドメインとはサイトのURLの事で、あなたのブログのインターネット上の住所です
今回は【お名前.com】でのドメインの申し込み手順を説明していきます!
※他にもドメイン会社はありますが、初心者にも選ばれ、その他のサービスや機能も充実していて価格も安く、年1回の料金の支払いをハガキで通知してくれるサービスがあるのは【お名前.com】だけなので【お名前.com】で話をすすめますが、比較など見たい方は別の記事をどうぞ
※ちなみに【お名前.com】の『.com』で¥760/1年です
(2年目以降でも¥1,290なので1か月¥100ほどです)※

※注意!【すでに他の人が利用している場合は利用できません】※

チェックを付けられるドメインは全て取得可能で
ドメインによって取得できる金額が違います
➡年間金額は『.com』は¥760~、『.net』は¥799~、『.jp』は¥2,340~
『.com』『.net』『.jp』が比較的有名なので選んでおけば間違いないでしょう
以上で
➊ドメインを選択する
は完了です
➋ドメインを購入する
先ほど料金確認に進むのボタンをクリックすれば下の画面になります
①から順番に記入して④次へをクリック
※パスワードは後ですぐ使いますので覚えててください※

サーバーめっちゃ勧められますが、先ほど【XSERVER】入ってるんでいらないです!!

次は『個人情報』を入力します

続いて『支払い情報』も入力

もちろんココでもサーバー勧めてきますよ!
“申し込まない”一択でっ!!

暫くお待ちください。。。

👆注意してくださいね👆

以上で
➋ドメインを購入する
完了です
➌メールをチェックする
上記の画面が出てきたら『届いたメール』をチェックし、『承認』をすれば、ドメイン申し込み手順は完了です


クリックしたら

以上で
➌メールをチェックする
完了です
➍サーバーとドメインを紐づける
次は『先ほど契約したエックスサーバー』と『お名前.comで契約したドメイン』を紐づけです
お名前.comのサイトにアクセスし、右上のドメインNaviログインをクリックして、
管理画面にログインします


お名前ID(会員ID)は、お名前.comの契約後に届いたメール、件名『[お名前.com]会員情報変更 完了通知』に書いてあります
![[お名前.com]会員情報変更 完了通知](https://niiikirusuk.com/wp-content/uploads/2020/02/26解説ペイント.png)

パスワードは、お名前.comで独自ドメインを取得するときに設定したものを入力してください。
ログインをしたら上記の画面の左上の『TOP』をクリック!
(最初からトップ画面になっている場合もあります!)
TOPも無い良くわからない画面にいてたら、とりあえず左上の『お名前.com』のロゴをクリックしてTOPに戻ってください
そこから下にスクロールして
ご利用状況の下のドメイン一覧をクリック

すると、上記の画像のように『ドメイン一覧』が出てくるので、そこをクリック

先ほど登録をしたドメインのネームサーバーの『初期設定』の部分をクリックしたら下の画面に
【その他】→『+』をクリックして『ネームサーバ5』まで増やす

届いているメールに記載されているネームサーバーをコピーして上の空欄部分に入力する



これで紐付けの片方、お名前.comのネームサーバーの設定は完了です
次はエックスサーバー側からもドメインを設定します
XSERVERのサーバーパネルにログインしましょう➡【サーバーパネル】

エックスサーバーのサーバーIDとパスワードは、エックスサーバーを契約した後に届くメール【Xserver】■重要■サーバーアカウント設定完了のお知らせに書いてあります。




『お名前.com』で取得したドメイン名を入力
無料独自SSLはチェックしましょう

『ドメイン設定の追加(確認)』をクリック
以上で
➍サーバーとドメインを紐づける
完了です
➎独自SSL化をする
次は独自SSL化設定です
➡【サーバーパネル】からSSL設定をクリック


『独自SSL設定の追加』をクリック
『確認画面へ進む』をクリック
『追加する』をクリックします
上の画像が出てきたら完了
以上で
➎独自SSL化をする
➋独自ドメイン用意
完了です
2.3 WordPressのインストール手順
➡【サーバーパネル】から【WordPress簡単インストール】をクリック

『Wordpressのインストール』をクリックして⇩の赤で囲まれたところを入力

➊インストールURL:そのままでで大丈夫
➋ブログ名:ブログタイトルを入力しましょう(後から変更可能)
➌ユーザ名:毎ログイン時に使用します
➍パスワード:毎ログイン時に使用します
➎メールアドレス:自分のメールアドレス。
➏データベース:「自動でデータベースを生成する」を選択
記入したら確認画面へ進んでください
インストールが完了すると、ログイン・編集時に必要なIDやパスワードなどが表示されます
印刷環境がある方は印刷、無い方はメモを取るなどで大切に保管してください
記入されたURLにアクセスしID・パスワードを入力してログインしてください

以上でWordPress(ワードプレス)のインストールは完了
2.4 URLを「http→https」に変更する
URLを『http→https』に変更する
設定の一般をクリック


➌ブログ開設
完了です
3『WordPressブログ』の初期設定!
3.1:テーマ(デザイン)を設定する!
WordPressには有料・無料の【テーマ】がたくさんあります。
これがWordPressの魅力の1つにもなっています。
【テーマ】はイメージで言えば、ブログの『テンプレート』『スキン』のようなものです
【テーマ】をダウンロードして「有効化」すると、サイトが一瞬でそのテーマのデザインになったり、SEO対策の機能がついていたり、Facebookのいいねボタンが簡単に付けられるようになっていたりと、機能がそれぞれ違うのです
色々ありすぎて紹介してたら、それこそ記事のネタになるほどありますので取り敢えずは無料テーマ有料テーマを2つずつ紹介しときます
ちなみに有料無料テーマの違いは色々ありますが
大きくは
時間と労力の短縮
と
お金
どっち取りますか?って事ですかね
色々比較サイトもあるんで気に入ったのを選んでください
無料テーマ
Luxeritas(ルクセリタス)
Cocoon(コクーン)
有料テーマ
THE・THOR(ザ・トール)
WING(AFFINGER5)
ちなみに私が使ってるのは
SWALLOW(スワロー)WordPressテーマ「スワロー」
![]() ですがこの有料3つで悩んだ挙句
ですがこの有料3つで悩んだ挙句
デザインがシンプルって理由だけでこれに決めました
ちょっと難易度の点で少し後悔もあったり無かったり・・・w
3.2:プラグインを設定する
プラグインの設定はスマホにアプリを入れる感じと思って頂ければOKです
便利なアプリをダウンロードするのと同じです
ここでは数種類紹介しときます
知識が無い内は、このサイトのこの人が入れてる、あのサイトのあの人が薦めてるで沢山いれないで!
膨大な数のプラグインがありますが、便利だからといってインストールのしすぎには注意!
相性の悪いプラグイン同士が競合したり、サイトが重くなる可能性もあります。
本当に必要な機能なのか、それはプラグインで拡張するほどなのかをよく考えてインストールしましょう。
WordPressのSEO対策を一通り設定することができる便利なプラグイン。
ソースコードを編集しなくてもSEO対策ができるので、SEOで集客をしたい初心者には特におすすめ
【Classic Editor】
旧エディターに戻したいという人にお勧めなのがプラグイン
まだまだ旧エディターで解説してるブログも多いので解りにくい方は旧に戻してください
【Google XML Sitemaps】
検索エンジン向けのサイトマップを作成することができます。
【UpdraftPlus】
ワンクリックで簡単にデータのバックアップと復元ができる最強プラグインです
3.3:ASPを無料登録する
ASPとはアフィリエイト・サービス・プロバイダの略でインターネットを中心に成功報酬型広告を配信するサービスプロバイダのこと
そもそも、あなたがここまで苦労してサーバー借りて、ドメイン取って、ブログ作ったのは何の為でした??
そう!
お金を稼ぎたいからですよね?
なので、ASPを登録する事によって少しでも報酬を得る為に必ず登録しましょう!!
無料で登録できるので登録しましょう
3.4:パーマリンクを設定する
パーマリンクとは記事のURL(インターネット上の住所のようなもの)
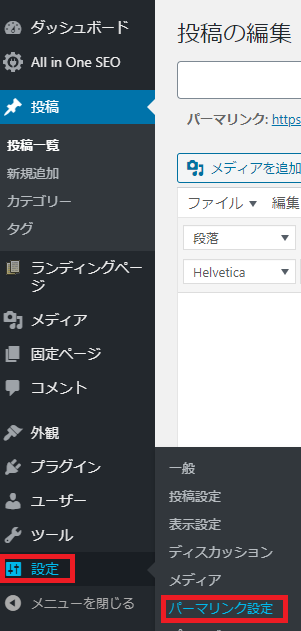
ダッシュボードから左下の『設定』→『パーマリンク設定』をクリック

空欄に『/%postname%』と入力
変更を保存
投稿で新規追加すると一番上の題名を入れるところの下にパーマリンクが出てるか確認

題名の部分に文字を書く
この場合【超初心者編】WordPressブログ始め方【おすすめ】
パーマリンクにはhttps://niiikirusuk.comの後ろに【super-beginner】【recommended】となっているが、元々書き込んだ時には題名に入れた通り漢字と平仮名で書かれています
これを英語かローマ字に直して
【超初心者編】➡【super-beginner】、【おすすめ】➡【recommended】
と入力するようにしてください(理由はここでは省略します)
以上でパーマリンクの設定は完了です
3.5:グーグルアナリティクスを設定する!
グーグルアナリティクスとはブログを分析するツールで
How(long・many) 1日、1週間、1ヶ月、1年間でどのくらいの人が
Where どの地域から
What(パソコン OR 携帯)
であなたのブログを見たかが判ります
分析は収益に繋がりますので面倒ですが、分析をこまめにしましょう
3.6:サーチコンソールを設定する!
次はブログの閲覧数UPにつなげることができる『サーチコンソール』
これもかなり重要なので必ず設定しましょう
あなたの記事が(グーグル記事中で)
どのくらいの順位で
『どの単語』で検索され、
どのくらいのクリック数があるのか
が判ります
4 『WordPressブログ始め方終了』初心者が最速で収益をあげるには
➊書きたい記事について書いてるブログを沢山読みましょう
➋トップブロガー達のやり方をパクリましょう
➌ブログを読んで自分なりに不満に思った事を改良しよう
➍ブログを続けながら、SEO対策について勉強しよう
こちらはかなり勉強になりました⇩
 | 沈黙のWebライティング ーWebマーケッター ボーンの激闘ー【電子書籍】[ 松尾 茂起(著) ] 価格:1,980円 |
5『Wordpressブログの始め方』完了
これにて【超初心者編】WordPressブログ始め方を終わらせていただきます
超初心者編と言ってる割りに…ややこしい事も多いかもしれませんが、このブログのコンセプトにのっとり専門用語をなるべく避け、もしくは注釈や例えに変えて説明させていただきました
それは私がブログを始めるにあたって参考にした他のサイトの難しさに嫌気がしたからです。
副業元年と言われた令和元年が終わり、大企業も次々と副業を解禁し、同一労働同一賃金が始まろうかという厳しい時代に、5時に退勤して7時から居酒屋で3時間ほどバイト…今までなら3時間の残業で9時には帰宅だったのが同じ3時間労働でも11時に帰宅…そんな生活送ってませんか?
上はあなたの事なんか考えてませんよ?
少しでもあなたが楽になる為に始めてみませんか?
何も有名ブロガーやユーチューバーになって何億稼げなんて言うてません
取り敢えず不労所得で数万円を目指しませんか?
遊びのない人生も お金のない人生も くだらない
稼いで遊び 遊びをお金に あなたの才能を力に
仮想会社ニークルスク・代表
