デュアルモニターの設定でブログの作業効率アップ



















✅この記事は
- デュアルモニターを知らないブロガーさん
- 複数ウィンドウが煩わしいブロガーさん
- 作業効率を上げたい初心者ブロガーさん
※上記のようにデュアルモニターとは、マルチモニターの最小構成なので広義ではマルチモニターなのですが、ややこしいので、ここではデュアルモニターで通します。
さらに厳密に言うとPC画面のモニターとディスプレイも少し違いますが、これもややこしいので、ここではデュアルモニターで統一させてもらいます※
デュアルモニターの設定でブログの作業効率アップ・設定手順
デュアルモニターの設定でブログの作業効率アップする為の、設定手順(Windows10)
デュアルモニターの設定をショートカットキーを使用する手順
デュアルモニターの設定をショートカットキーを使って簡単にやる手順です。今回のテーマは『デュアルモニターでブログの作業効率アップ⤴』なので、拡張モードのみピックアップしていきますので、ご了承下さい。


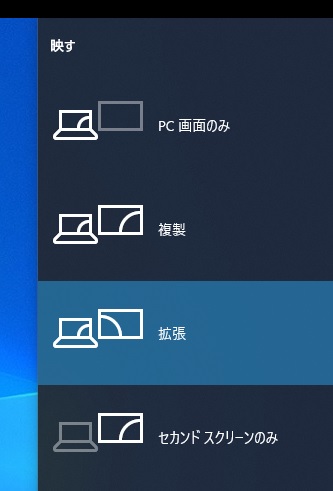
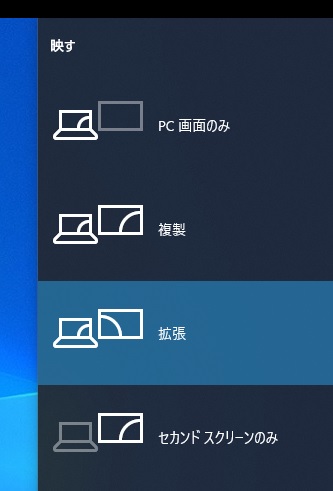
- PC 画面のみ・・・プライマリモニターのみに映像を出力 ( セカンダリモニターは非表示 )
- 複製・・・2 つのモニターは常に同じ画面を表示します。画面の解像度が低いほうに設定が統一されます
- 拡張・・・2 つのモニターを 1 つのデスクトップとして出力。それぞれのデスクトップ画面には異なる処理の画面表示が可能です
- セカンド スクリーンのみ・・・セカンダリモニターのみに映像を出力 ( プライマリモニターは非表示 )
デュアルモニターの設定をディスプレイ設定から行う手順
デュアルモニターの設定をディスプレイ設定から行う手順を拡張モードで2台目のモニターを追加する手順で説明します。
- デスクトップの空いてる部分で右クリックする
- 表示された項目【ディスプレイ設定(D)】をクリック
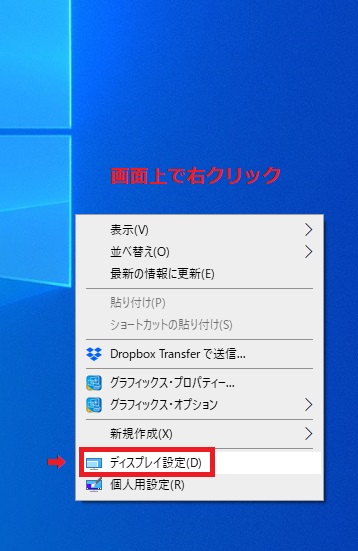
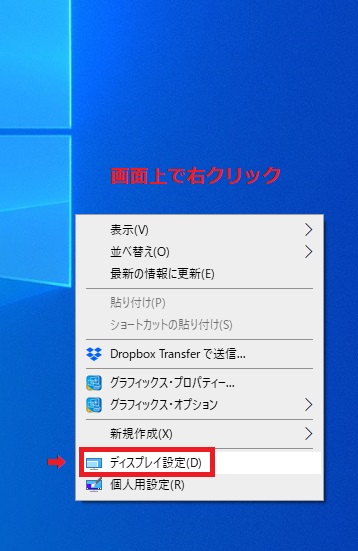
➌設定画面にいくとシステムで認識されているモニタ台数とその番号が表示されます(下記画像)
【 1(本体モニタ)+ 2(外付けモニタ) 】の構成であることを表しています。
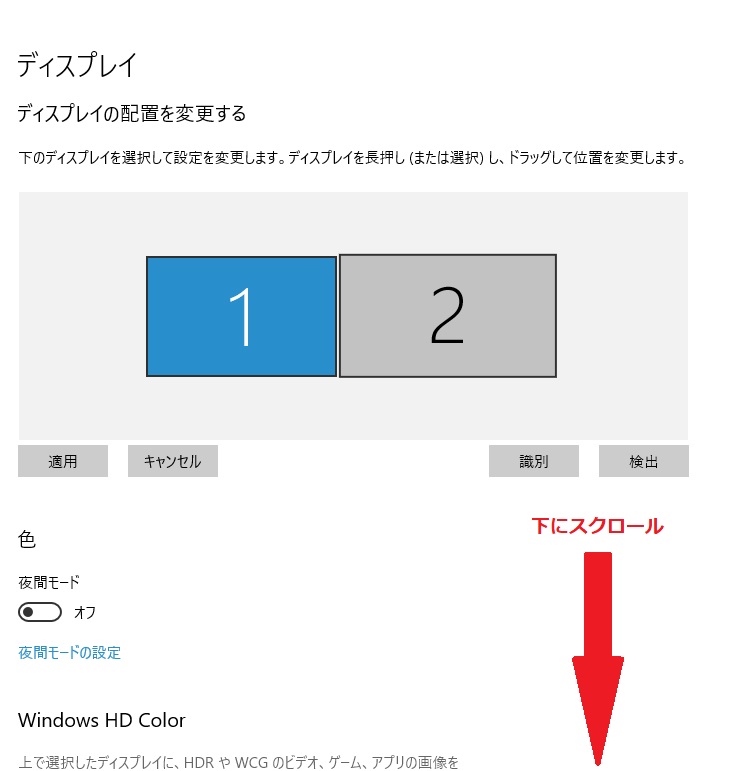
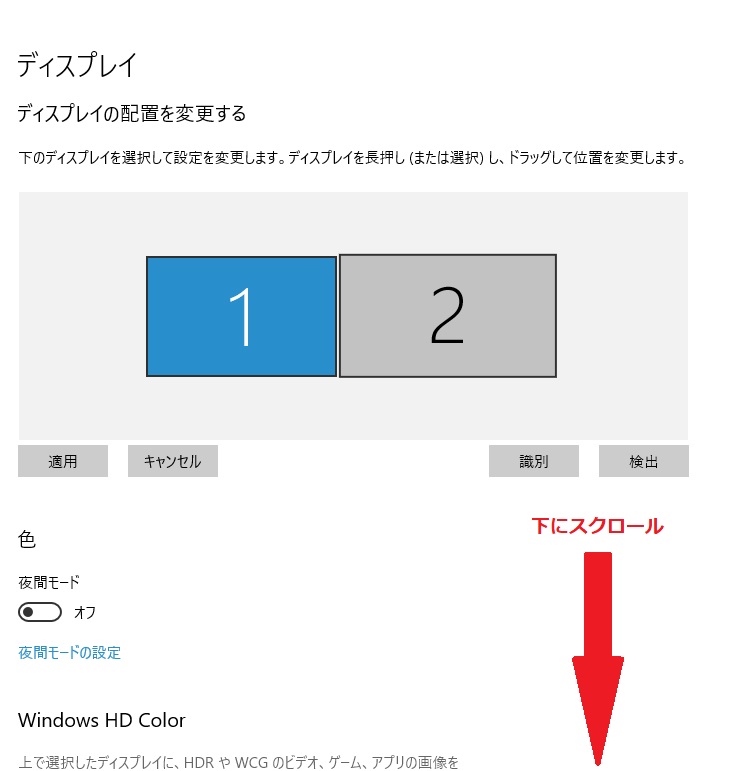
➍そのまま下にスクロールしていって


➎マルチディスプレイの『表示画面を拡張する』を選択してクリック。
➏ディスプレイの設定を維持しますか?で『変更を維持』で2台目のモニターの追加が完了します。
デュアルモニターの設定でブログの作業効率アップ・デュアルモニターってどうなの!?
ブログの作業効率をアップさせる為に、デュアルモニターを導入しました。
結論から言うと最高ですね。これから本格的にブログを書く人は是非とも導入すべきです。
デュアルモニターには、5つのモードがあります。先ほども述べましたが、今回は『デュアルモニターでブログの作業効率アップ⤴』なので、ブログ作業効率アップには『拡張モード』の一択で良いと思いますが、一応軽く説明しときます
- 拡張モード
- 複製(ミラー)モード
- シアターモード
- 水平スパン
- 垂直スパン
➊拡張モード
2つのモニターを1つの大画面として表示。モニター間は、ウィンドウもマウスポインタも自由に行き来。複数アプリケーションを大きく表示し、異なるファイル間のコピー&ペーストも。
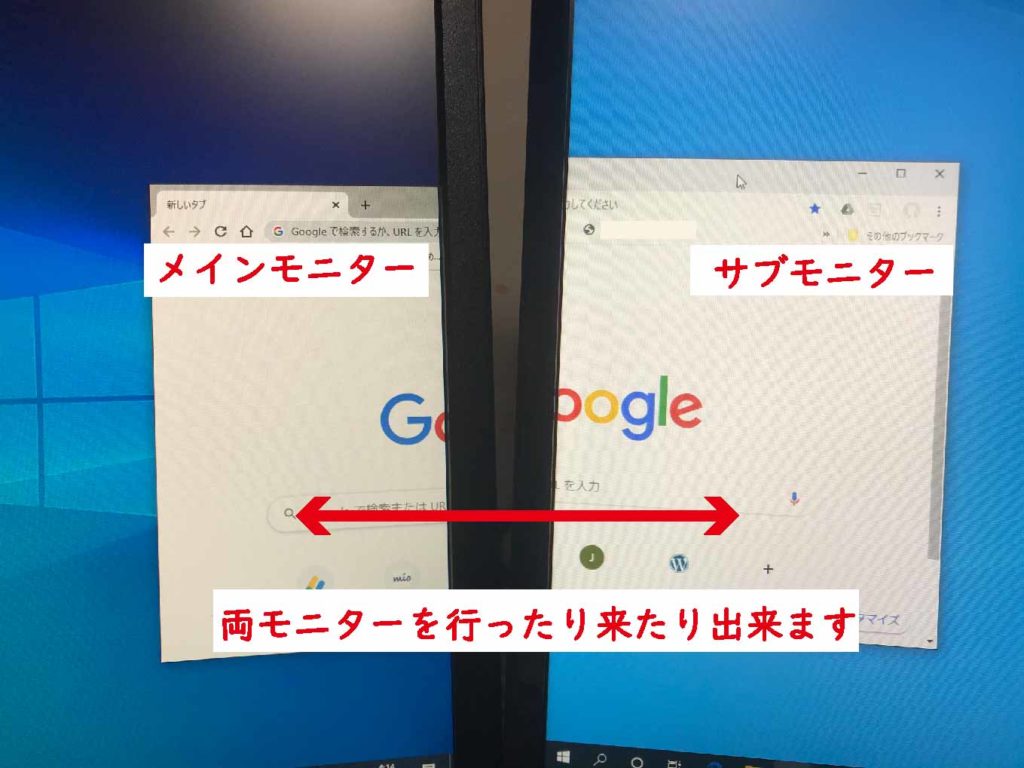
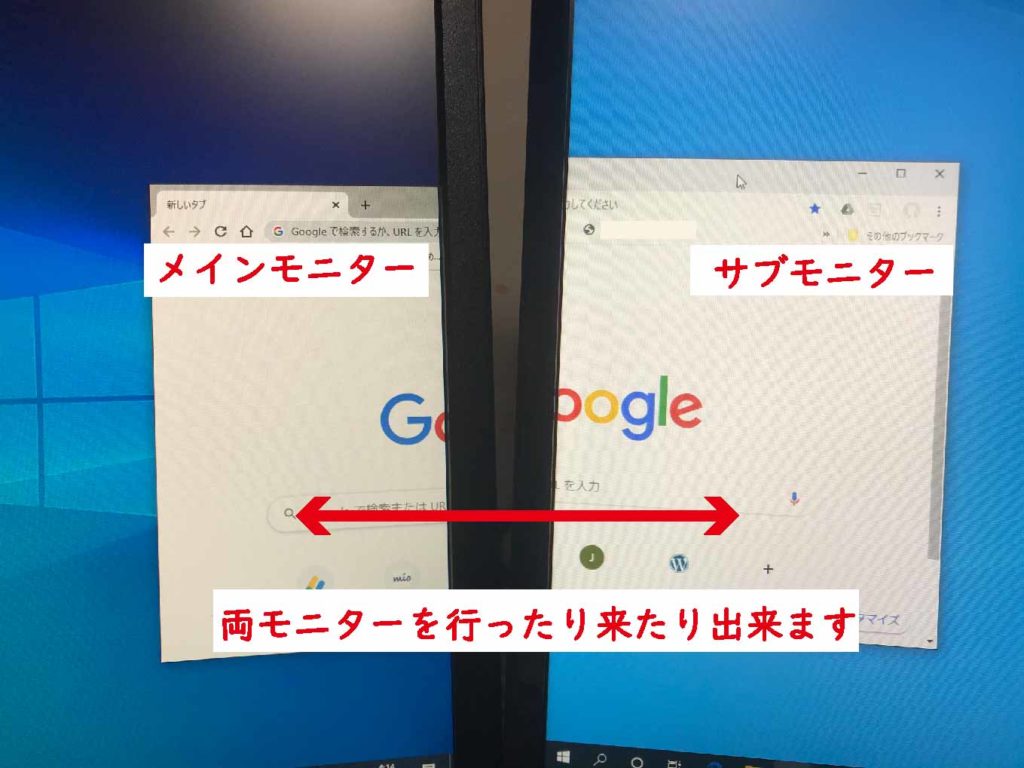
➋複製(ミラー)モード
メインモニターと同じ画面を表示。一方の出力をプロジェクタにつなげばプレゼンテーションに最適。
➌シアターモード
動画部分だけをTVにフルスクリーンで表示するモード。
コンポジット、S端子、HDTV(D4までサポート)から出力します。
TVで動画を映しながらパソコンで別の作業をすることができます。
➍水平スパン
横の解像度を2倍にして2台のディスプレイに表示する。
横長のアプリもスクロールすることなく表示することが出来る。
インターネットで情報を調べながらワープロや表計算ソフトを使用するなど、
複数のアプリケーションを同時に使いたい場合に最適です。
➎垂直スパン
縦の解像度を2倍表示する。水平スパンの縦対応。
デュアルモニターの設定でブログの作業効率アップ・接続
デュアルモニターの設定でブログの作業効率アップする為に必要な方法はこれまで説明した通りですが、それでは接続に必要なものは何でしょうか?
- モニター
- 接続端子
基本的にこの2つがあれば問題ありません。接続も大して難しくもありませんが、強いて言うならケーブルが何種類かある事ぐらいでしょうか?
主なケーブルは4種類
- HDMI(エイチ・ディー・エム・アイ)
- DisplayPort(ディスプレイポート)
- DVI(ディー・ブイ・アイ)
- D-Sub(ディー・サブ)またはVGA(ブイ・ジー・エー)
で、基本的には上の2つHDMIかDisplayPortが使えると思いますし、おすすめです。
HDMIケーブル
Displayport ケーブル
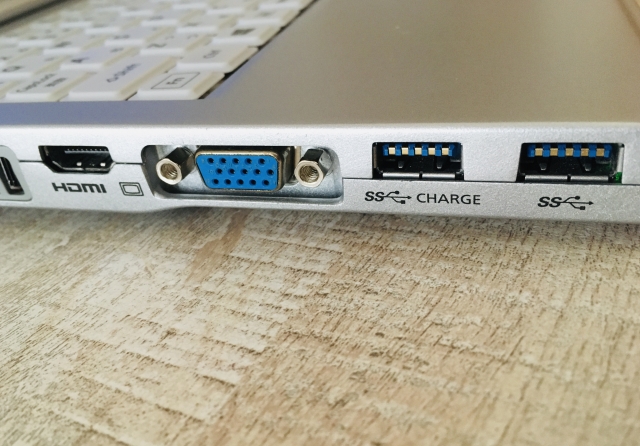
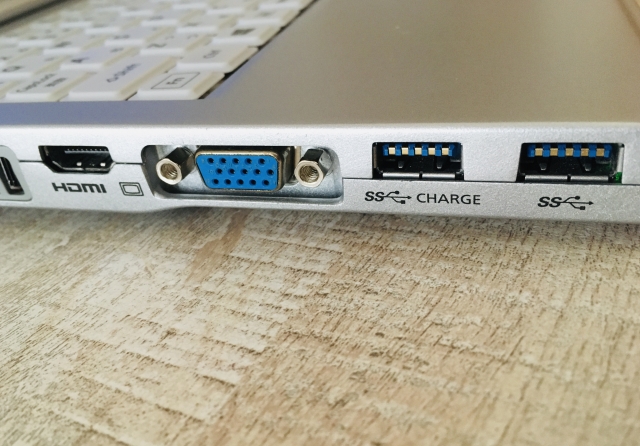
これらのケーブルをパソコンの裏の端子に接続し、購入したモニターと接続すればOKです。
【Amazon.co.jp限定】ASUS フレームレス モニター 23インチ
モニターだけなら23インチ程度(30㎝×53㎝)なら¥10,000~¥20,000程で購入可能なので、ブログ収益化の為に、独自ドメインや有料サーバーを契約しているブログ収益本格派の方にはブログ作業効率アップを思えば安い投資ですね
デュアルモニターの設定でブログの作業効率アップ・まとめ
デュアルモニターの設定でブログの作業効率アップの簡単な説明をこれで終わりますが、取り敢えず本当にお薦めしたいですね。
ノートパソコンの場合、自宅ではデュアルモニターで作業効率アップ、外出先にノートパソコンを持って作業するという最高のブログ作業環境を作る事も可能です。
更にモニターの故障によって作業がストップするリスクを半減出来るメリットもありますし、将来的にデュアルモニターが必要無くなった場合でも、次回のPCは本体のみの購入で済んでしまいます。
最高じゃないですか?


それでは、これにて『デュアルモニターの設定でブログの作業効率アップ⤴』を終わります。最後まで読んで頂きありがとうございます。
では、また。
遊びのない人生も お金のない人生も くだらない
稼いで遊び 遊びをお金に あなたの才能を力に
仮想会社ニークルスク・代表




































